Supported Platforms
Mixed Reality experiences in ARENA require a WebXR-compatible browser, which currently includes Edge (desktop), Chrome (desktop and mobile), Firefox (desktop and mobile; not enabled by default), among others as shown in Current WebXR Support documentation. Note that these include browsers that can run in many AR and VR headsets. For example, Oculus/Meta and Magic Leap’s browsers are based on the open-source codebase of Chrome (Chromium) and include WebXR support. See below for a summary table of supported browsers and platforms.
Additionally, and to prototype the needs for future browser platforms, we are also maintaining XR Browser, a custom version of Firefox for iOS (based of WebXR Viewer). Both XR Browser and WebXR Viewer support ARENA’s computer vision pipeline. In addition, the team used XR Browser to experiment with other features, such as spoof-resilient AR anchors.
Browser Support
The following table summarizes the browsers, platforms and support for ARENA’s capabilities. Where available, the details/settings link provides more details about the specific Browser and platforms.
| Browser | XR Experiences (WebXR support) | ARENA CV (Optical Markers)1 |
|---|---|---|
| XR Browser (details/settings) ios | Mobile/Tablet (iOS) | Supported |
| Mozilla WebXR Viewer (details/settings) | Mobile/Tablet (iOS) | Supported |
| Chrome (details/settings) android | Mobile/Tablet (Android) and desktop | Supported |
| Mozilla Firefox | Mobile/Tablet (Android) and desktop2 | Supported via Spot AR |
| Microsoft Edge (details/settings) | Mobile/Tablet, desktop and HoloLens | Supported |
| Safari (details/settings) | Mobile/Tablet, Desktop and AVP2 | Supported via Spot AR |
| Oculus Browser (details/settings) | Oculus headsets (Quest, Quest 2, Quest 3) | Not supported |
| VIVE Browser (details/settings) | VIVE XR Elite | Not supported |
| Helio Browser (details/settings) | Magic Leap | Supported |
1 ARENA Computer Vision pipeline support is required for optical markers, and it will, by default, process the default camera facing the environment in each different device (the back camera in phones/tablets and the front camera facing the environment on headsets).
2 Not enabled by default.
ios Preferred iOS Browser. Our fork of Mozilla’s WebXR Viewer.
android Preferred Android Browser.
XR Browser (iOS)
XR Browser is the preferred Browser to use with ARENA in iOS. It can be installed from the App Store.
This Browser is a fork of the experimental Mozilla WebXR Viewer (XR version of Firefox) that fixes several bugs and natively supports our computer vision pipeline.
Chrome (Android, and more)
Currently all Chrome releases, including Stable, support WebXR’s raw camera access, added in release 107, which is required for ARENA’s computer vision processing pipeline.
WebXR Viewer (iOS)
While we recommend using XR Browser on iOS, for those who want to use the original Mozilla version, you need to apply a few setting configuration updates.
Mozilla’s WebXR Viewer viewer can be installed from the App Store. After installing WebXR Viewer, go to ‘Settings -> XRViewer’ and change:
- WebXR Polyfill URL:
https://arenaxr.org/webxrios.jsorhttps://arenaxr.org/vendor/webxr-webxrviewer-ios.js - Always Allow World Sensing:
Yes
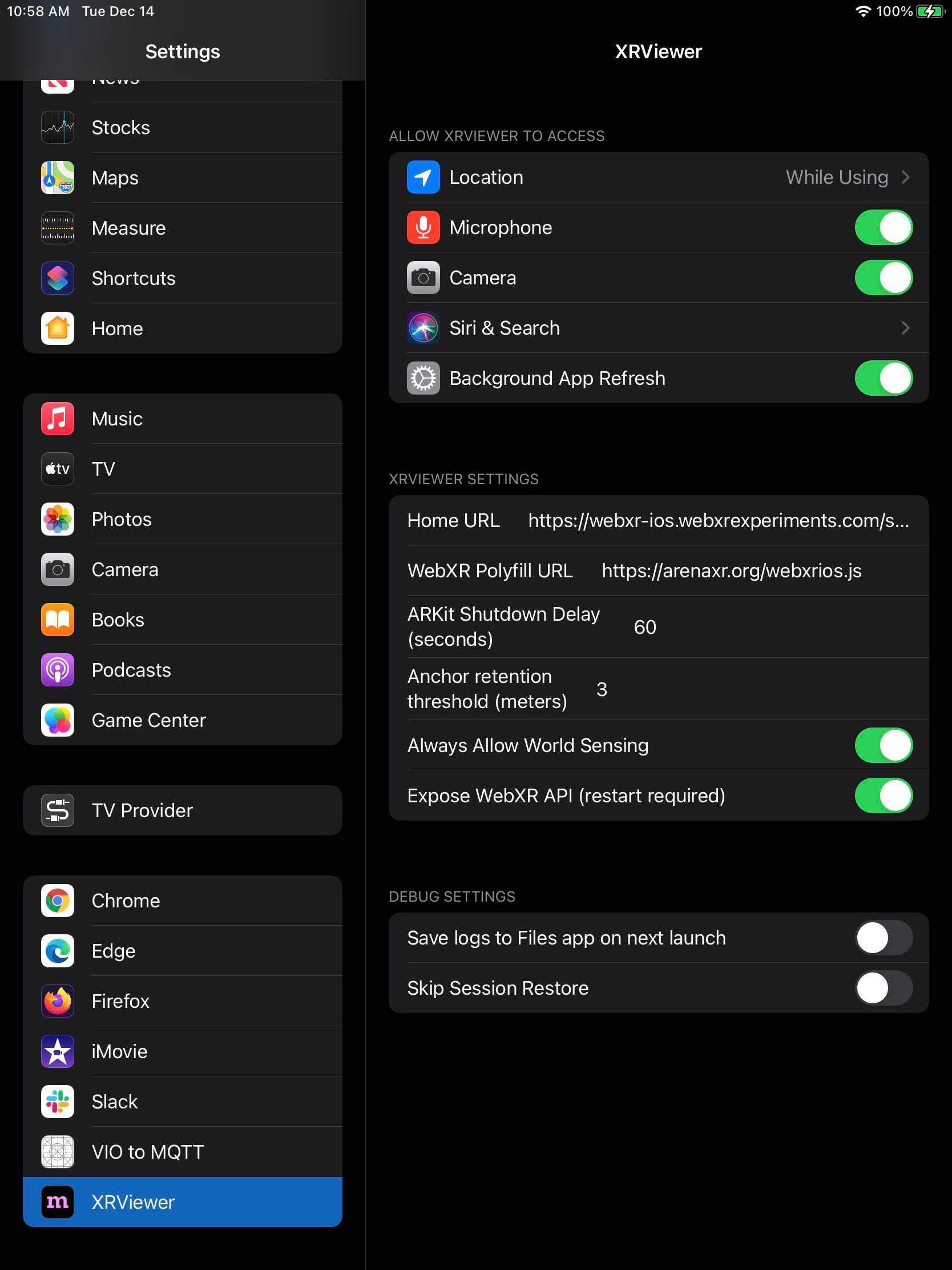
Edge
Recent versions of Microsoft Edge adopted the Chromium open source project on the desktop, with WebXR support.
HoloLens 2
These are some quick instructions to start using ARENA on HoloLens’ Edge Browser:
Oculus/Vive/Helio Browsers
To try ARENA in VR, you can use the Oculus Browser (tested on the Quest 2) and enter the scene URL. Be patient while the scene loads and the:
- Click “Enter” on the normal AV dialog box
- Unmute mic BEFORE entering VR
- Click the button in the lower right to enter immersive mode
Moving around:
A forward push on the left-hand rocker brings up the teleportation ring. Clicking the rocker left and right rotates.
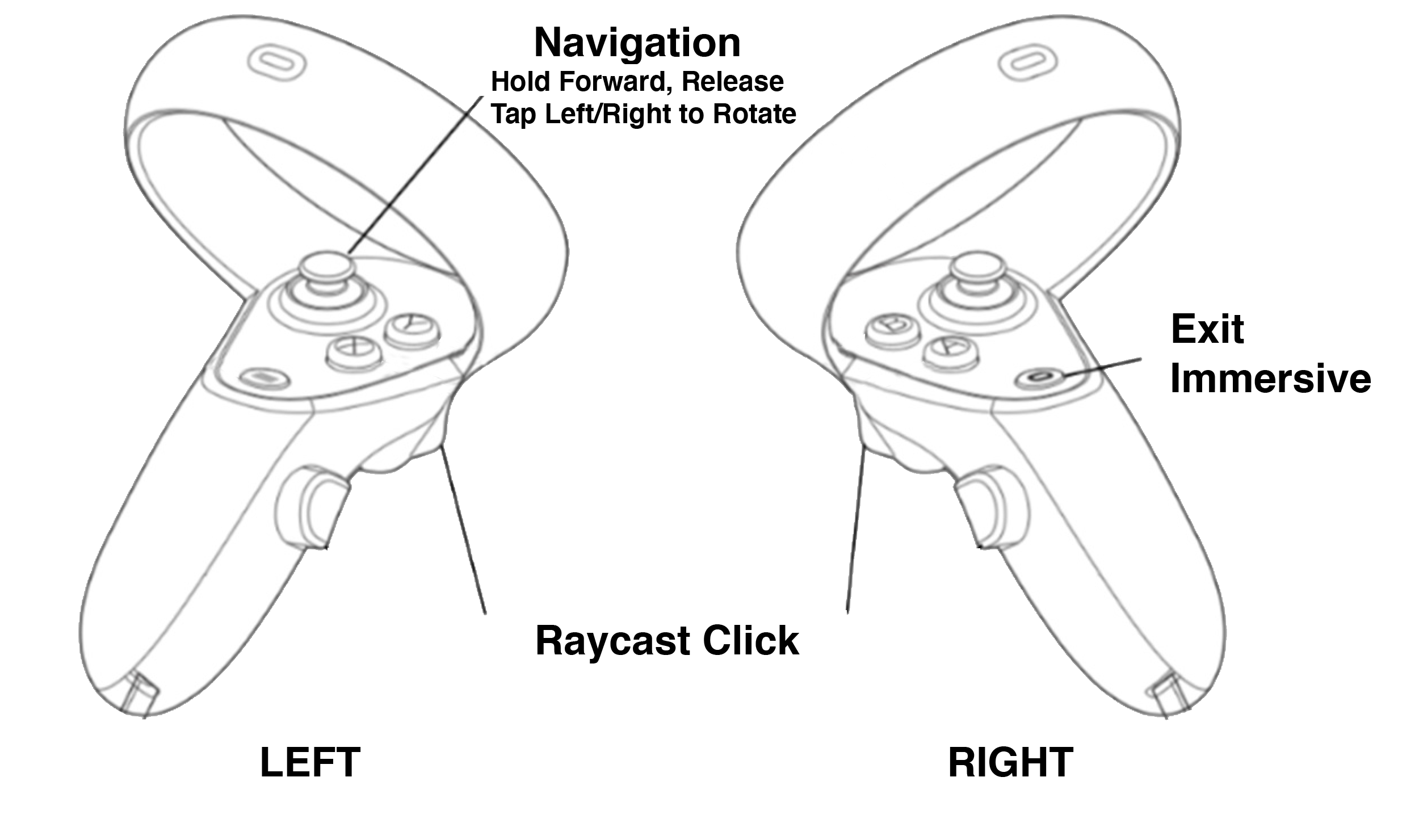
Helio (Magic Leap)
Helio is Magic Leap’s web browser available on Magic Leap devices. Follow these steps to open Helio and navigate to a website, which we reproduce here for ease of access:
In the Magic Leap device, hold down the Home Button on the Control to show The Launcher. A circle of icons appears in the view.
Use the Control pointer or swipe on the touchpad to navigate to the Helio app in The Launcher. Press the trigger on the Control to select it—the Helio app launches.
Use the Control or swipe on the touchpad to navigate to the URL bar at the top of the Helio window.
Press the trigger on the Control to select the URL bar. A virtual keyboard appears that you can use to enter a URL address. You can also use Magic Leap Mobile App to enter text from your mobile device. See Magic Leap Mobile App for more information.
Enter this page’s URL and see it display on the Magic Leap device.
Safari & visionOS
WebXR is not supported by default on Safari, but for the Apple Vision Pro (AVP) as least, there are several flags users must enable to get experimental WebXR support.
AVP Warning
Currently the AVP is expressing device orientation rotated incorrectly through A-Frame. The z-axis is off by 90 degrees. Stay tuned here for updates…