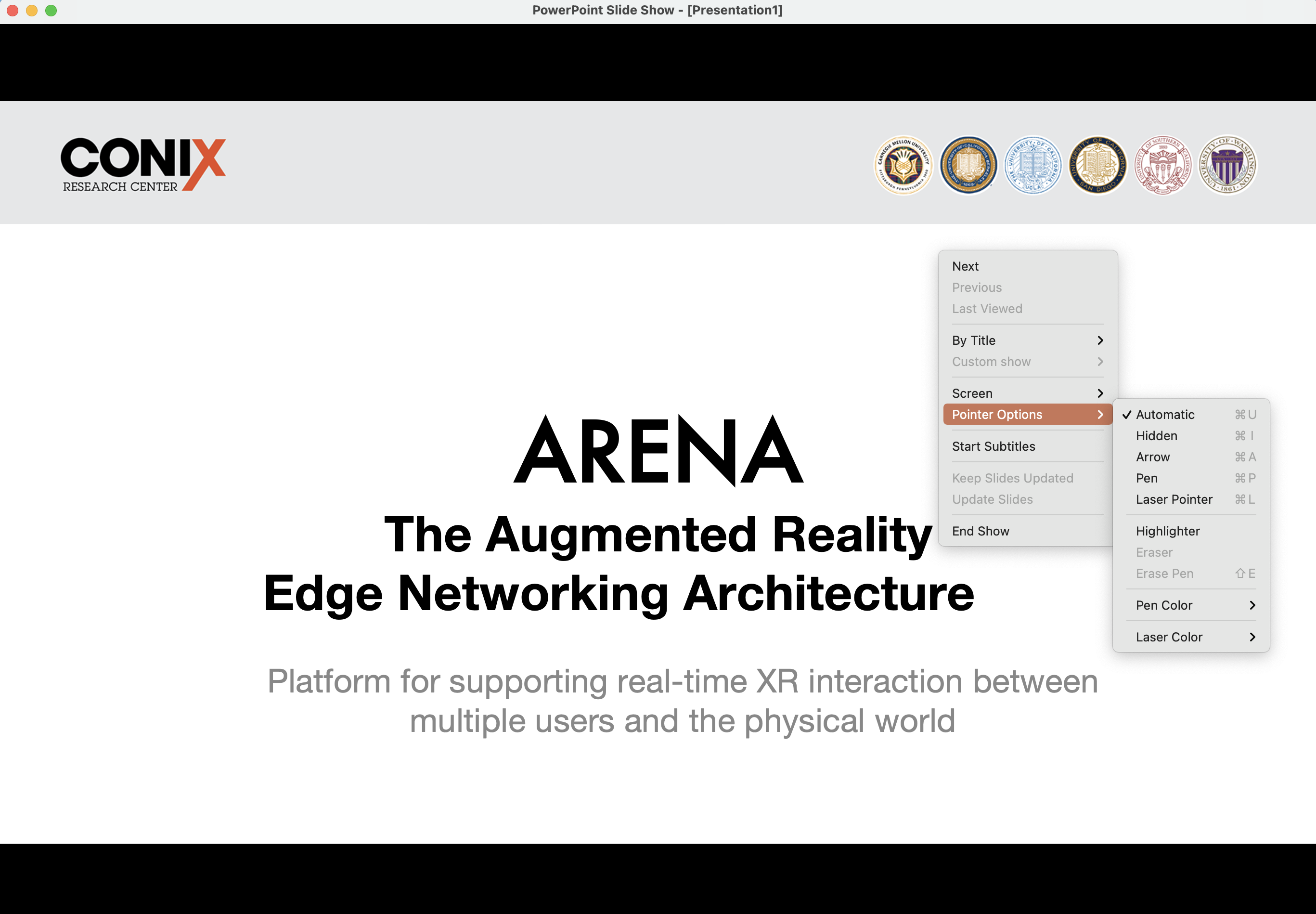Screenshare
You can share your screen in the ARENA following the tips below.
Screenshare on Primitive Objects
There are a few hints to help you establish objects to screenshare on.
- If you choose the name/ID of an already existing object in a scene, it will set the texture of that existing object to be your screen.
- If you choose an object that does not exist in a scene, it will spawn a new screen sharing plane with your chosen
object_id. This object is not sent through the MQTT bus but is still created for all clients. - Once you have selected your object name, it will open a new tab that allows you to choose which screen you want to share, and ARENA will automatically place that screen onto the object with an
object_idyou specified. - You can do whatever you want the object you’re screen sharing on as if it were a normal arena object (change size, shape, attach children, etc). This also applies to the object
screenshare; it’s just a standard ARENA object withobject_id:screenshare! - When an object is dynamically created with the screen share button, it won’t go away after you stop screen sharing. It will only go away if you refresh the page.
- You can no longer screenshare to every and any object. only objects with attribute
screenshareable=Truecan be screen-shared on. - Screen share button now gives a list of objects with
screenshareable=Trueand lets you select from them. you are allowed to select multiple. - An object with id screenshare will be created like before if there are no screenshareble objects in a scene.
Screenshare Custom Flat Screen Example
If you want to create a custom screen with traditional flat properties, the below example is one way. Note the box object type in use, adjusting the depth, height, width properties for the screen ratio we want. Applying the material texture to the outside of the box mesh ("material": {"side": "front"}) allows the screen to render from left to right on both sides since it is a box with 6 front planes and 6 back planes. The plane object, conversely, has 1 front plane and 1 back plane, and is another good primitive type to use.
{
"object_id": "screen-flat",
"data": {
"object_type": "box",
"depth": 0.1,
"height": 3,
"width": 5.3,
"position": {
"x": 3,
"y": 2.7,
"z": 0
},
"material": {
"color": "#ffffff",
"shader": "flat",
"side": "front"
},
"screenshareable": true
}
}
Screenshare Custom Curved Screen Example
If you want to create a custom screen with curved screen properties similar to a curved monitor, the below example is one way which generally mimics the A-Frame a-curvedimage primitive. Note the cylinder object type in use, adjusting the radius, height, thetaStart, thetaLength, openEnded properties for the screen ratio we want. Applying the material texture to the ("material": {"side": "double", "repeat": {"x": -1, "y": 1}}) allows the screen to render in reverse from left to right on both sides which has the effect of producing the correct left to right forward view on the inside curve of the cylinder since an open ended cylinder has 1 side front plane and 1 side back plane.
{
"object_id": "screen-curved",
"data": {
"object_type": "cylinder",
"height": 5,
"radius": 10,
"position": {
"x": 3,
"y": 2.5,
"z": 7
},
"material": {
"color": "#ffffff",
"side": "double",
"shader": "flat",
"repeat": {
"x": -1,
"y": 1
}
},
"openEnded": true,
"thetaLength": 60,
"screenshareable": true,
"thetaStart": 150
}
}
Screenshare Walkthrough
- Click the More Options icon:

- Click the Screenshare icon:
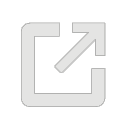
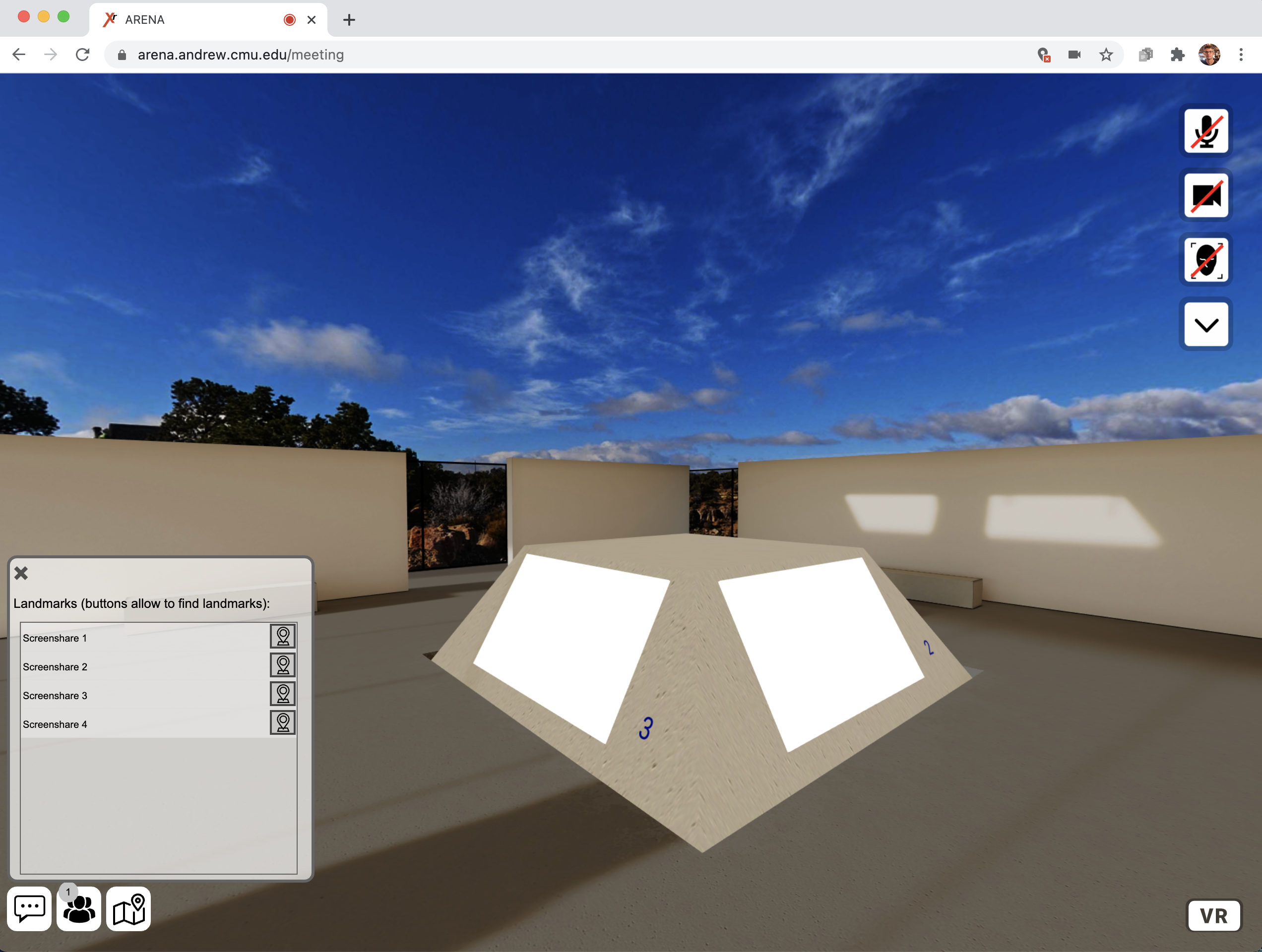
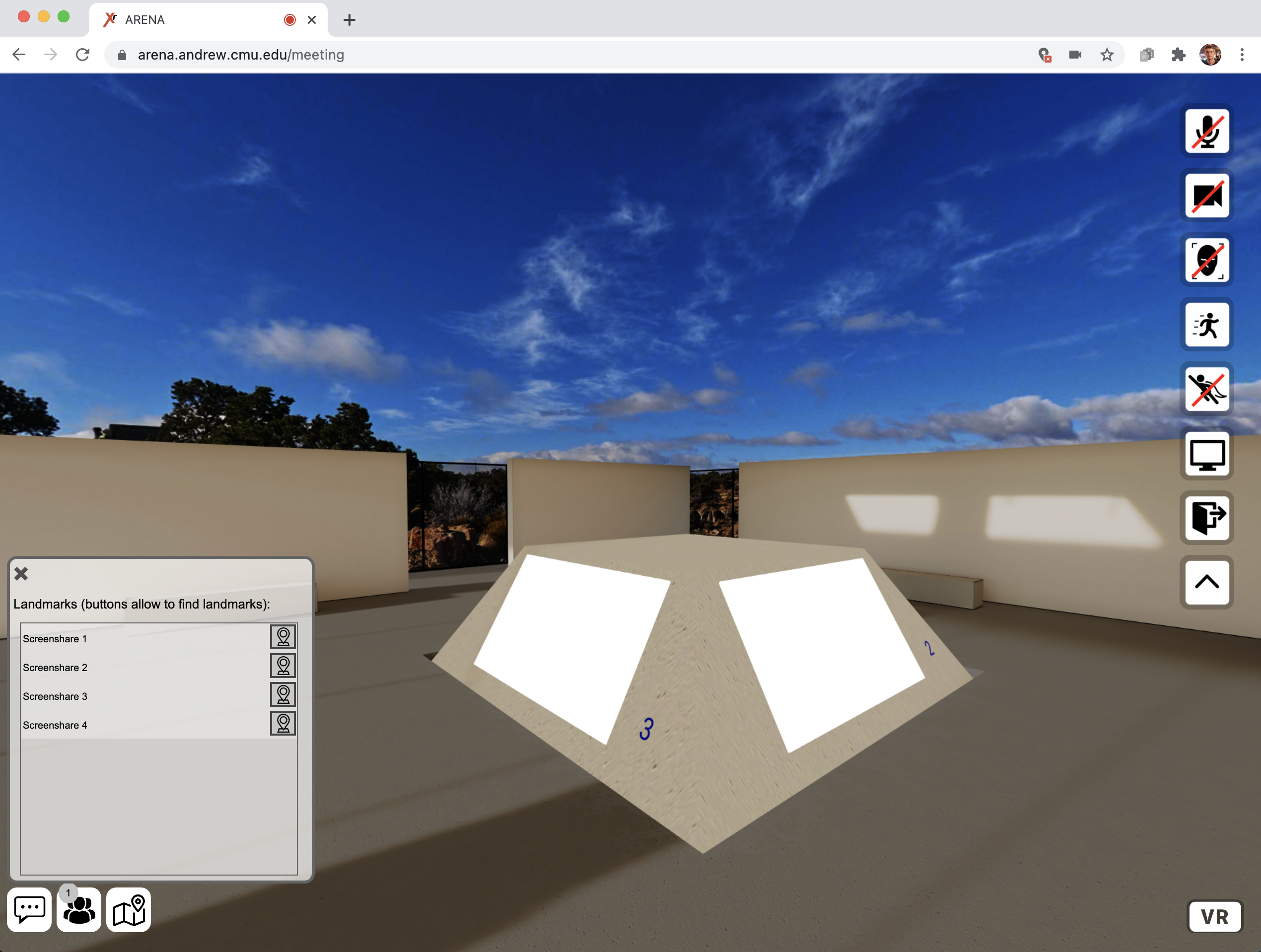
- You will be asked to confirm if you intend to share your screen to the scene.

- You can enter multiple screen
object_idcomma-delimited to share to multiple screens. - For a single screen share, the default
screenshareid is typically a good option.
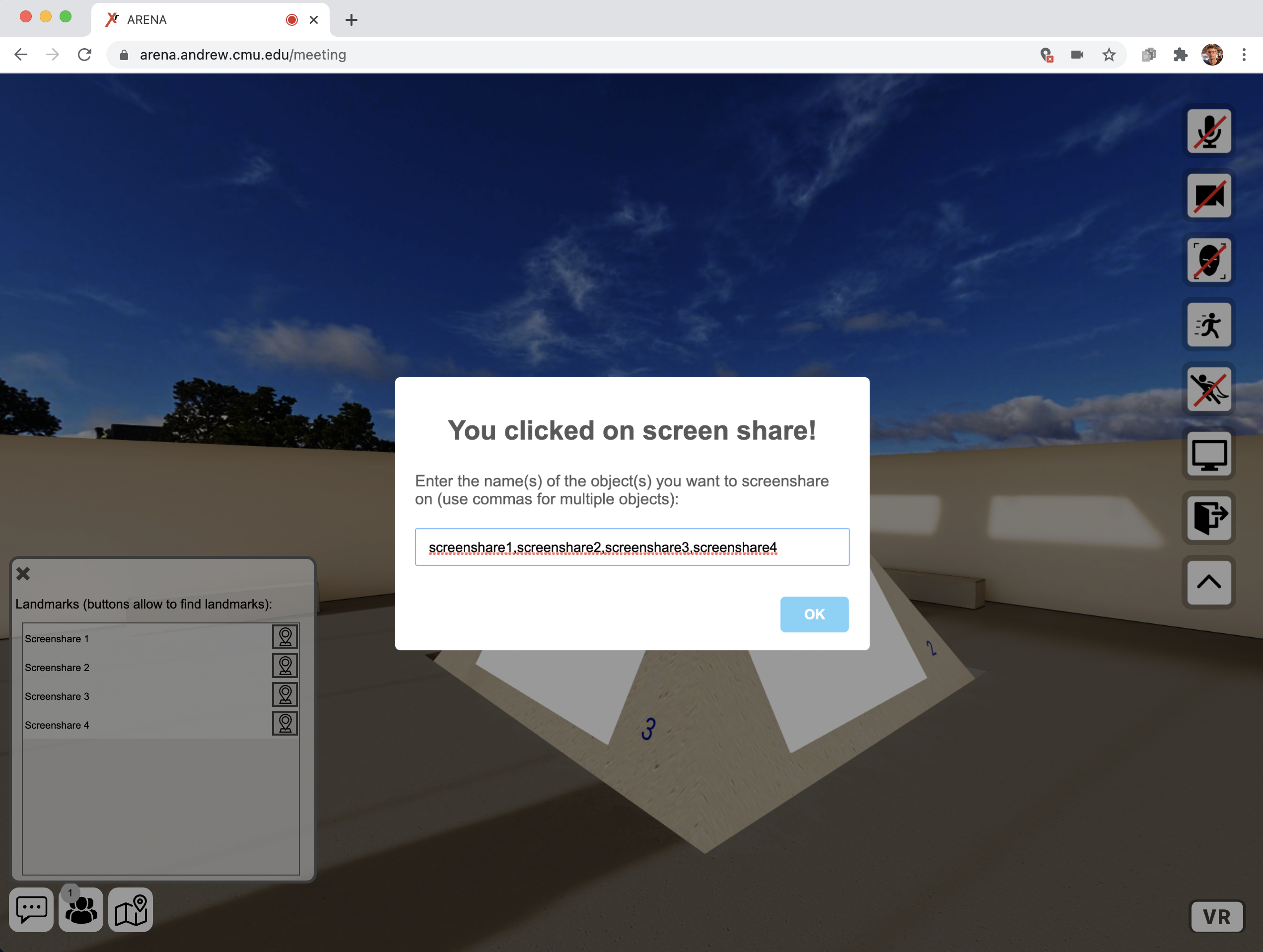
- Select screens or application sharing.
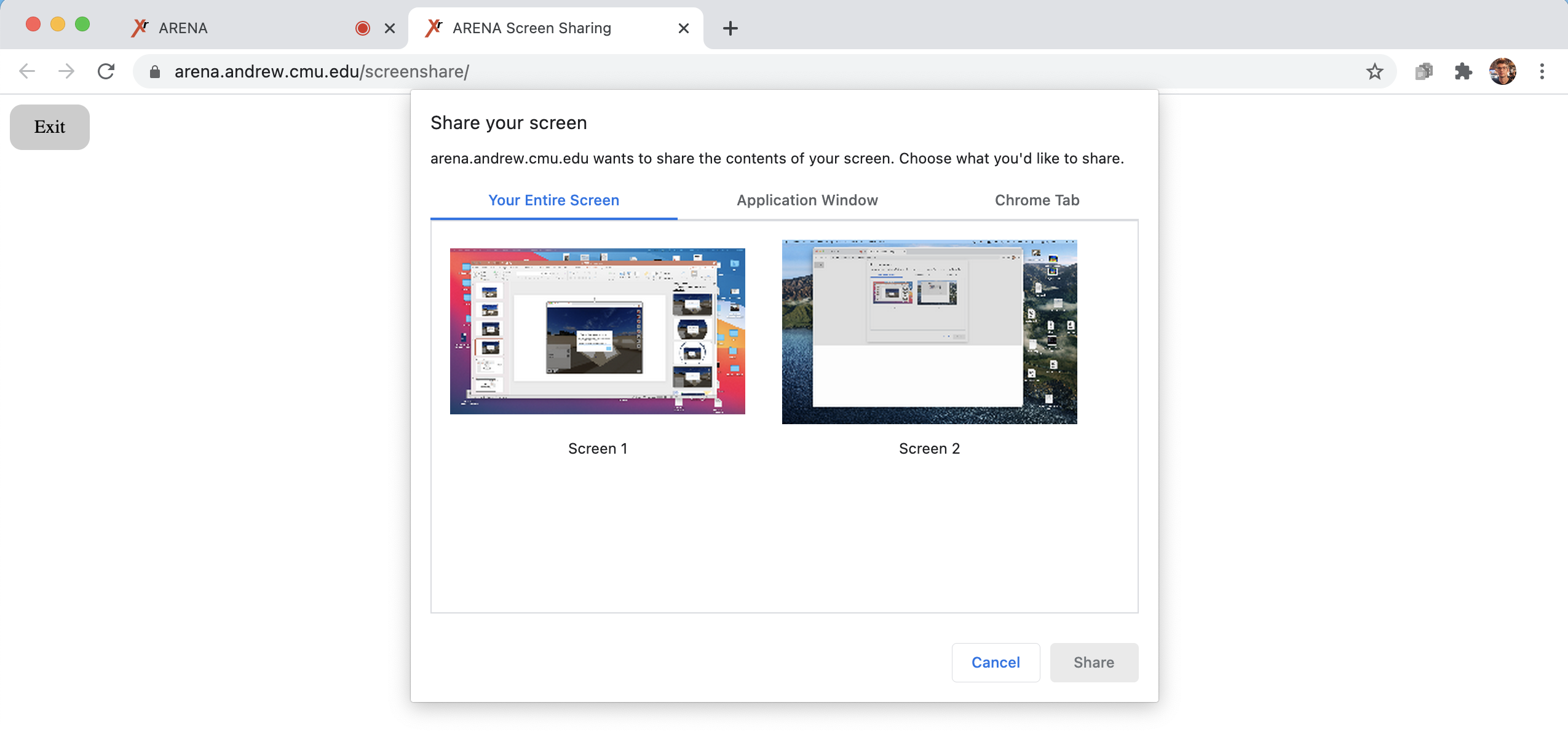
warning
Mac OS users: You need to give permissions to Chrome in the System Preferences first.
- Click Screen Recording
- Check Google Chrome
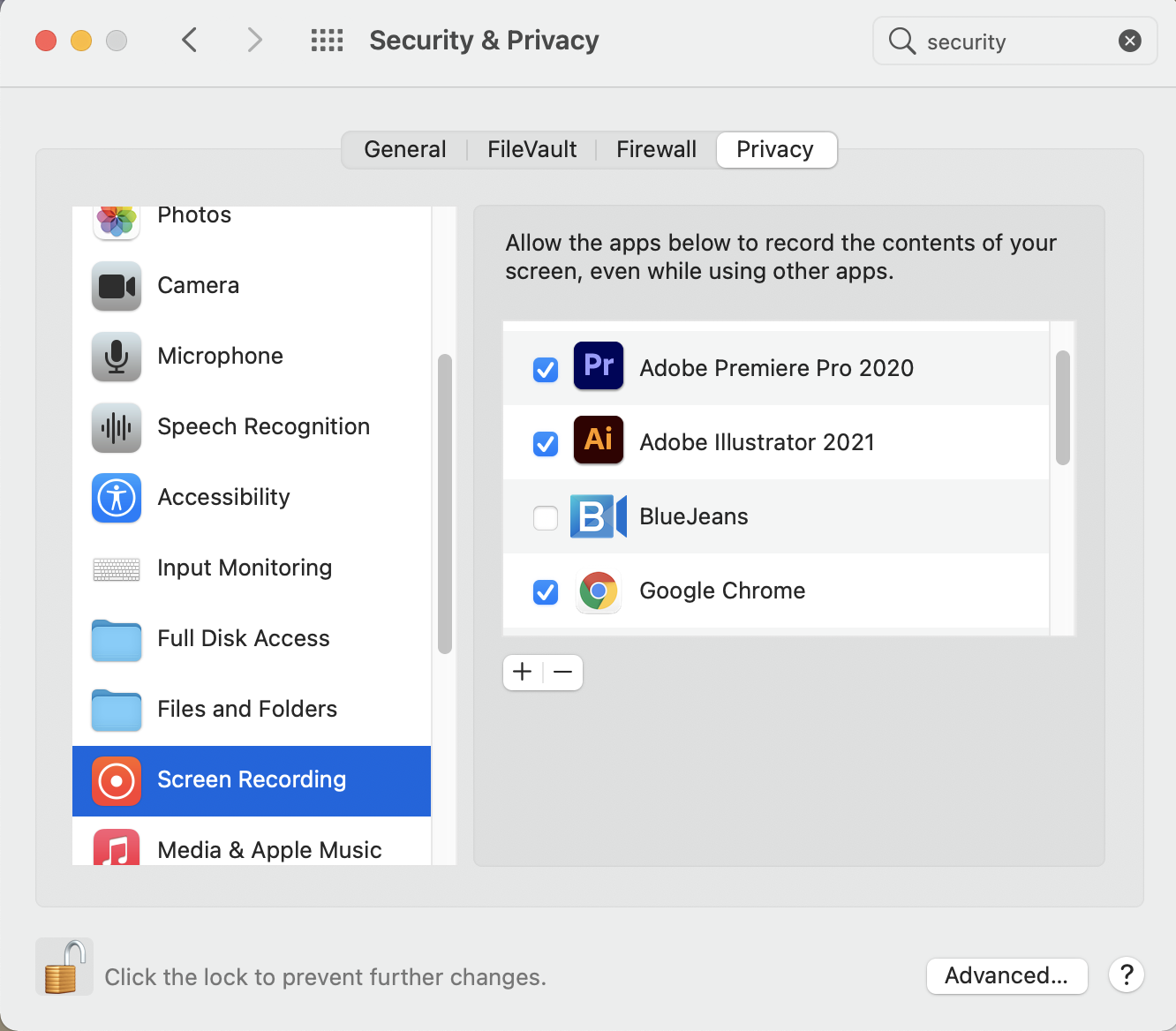
- ARENA will open a new tab showing which view is being shared.
- Click Exit to end screen sharing.
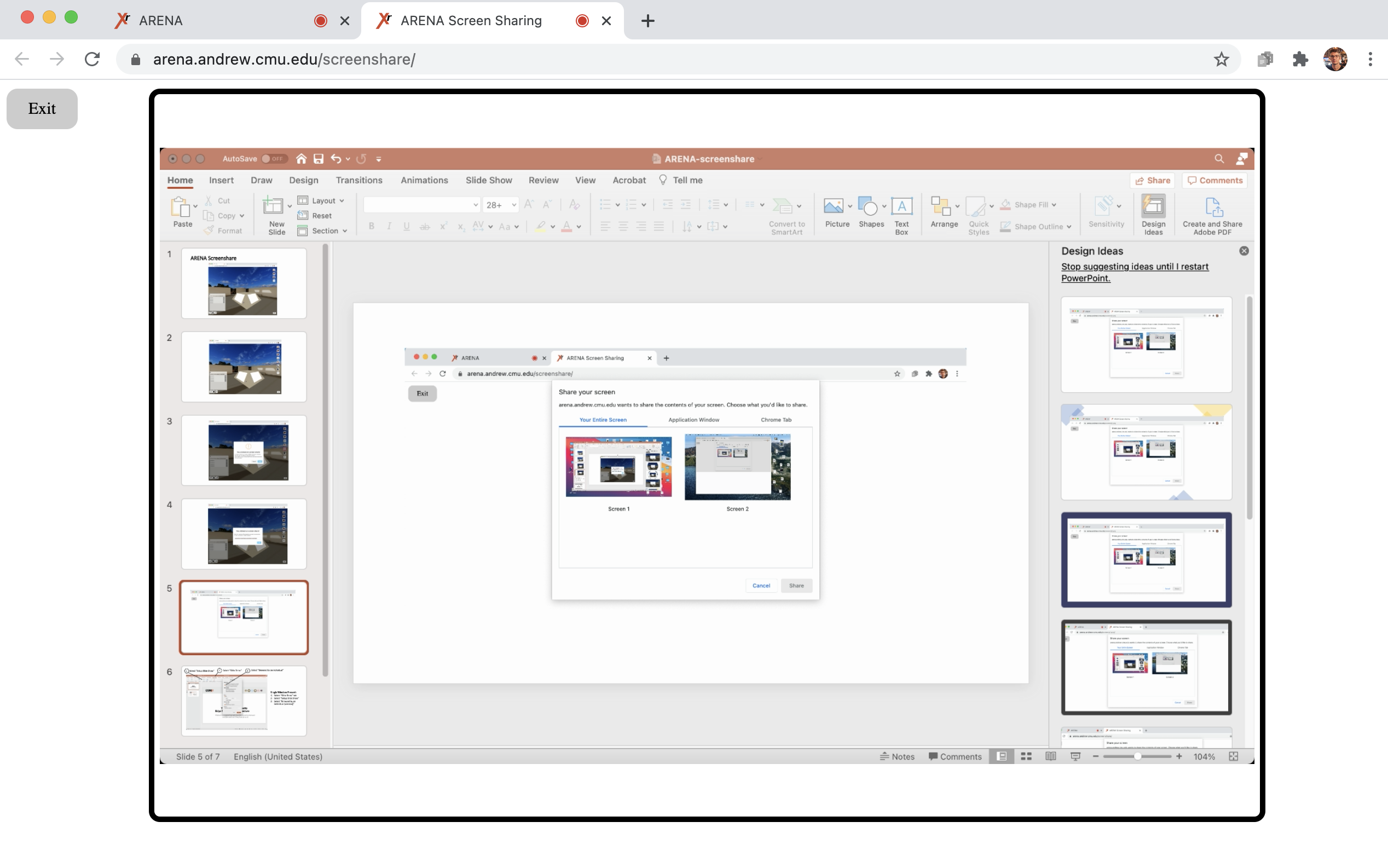
- The ARENA scene view will now show your screen mapped across each
object_idchosen.
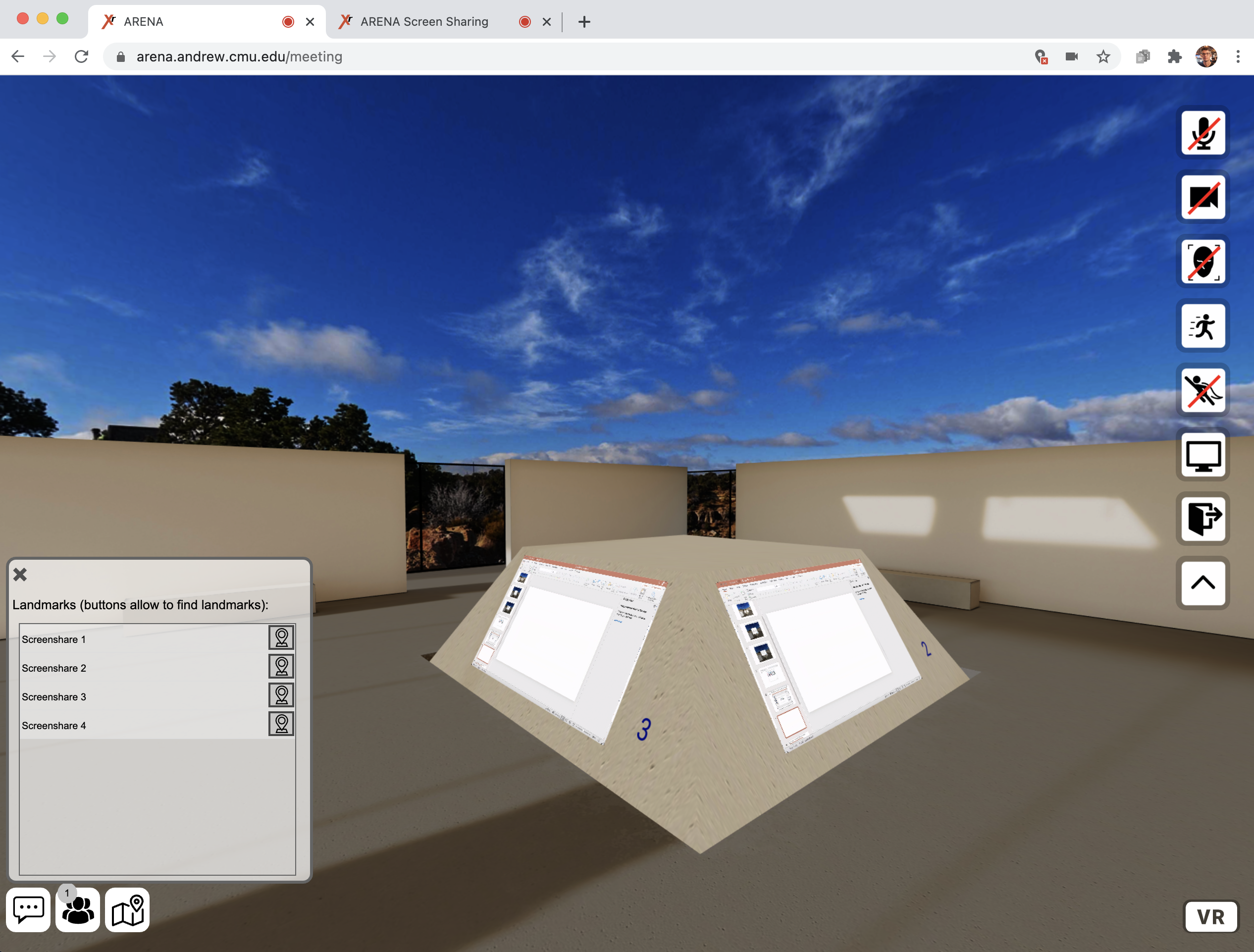
- Closeup view.
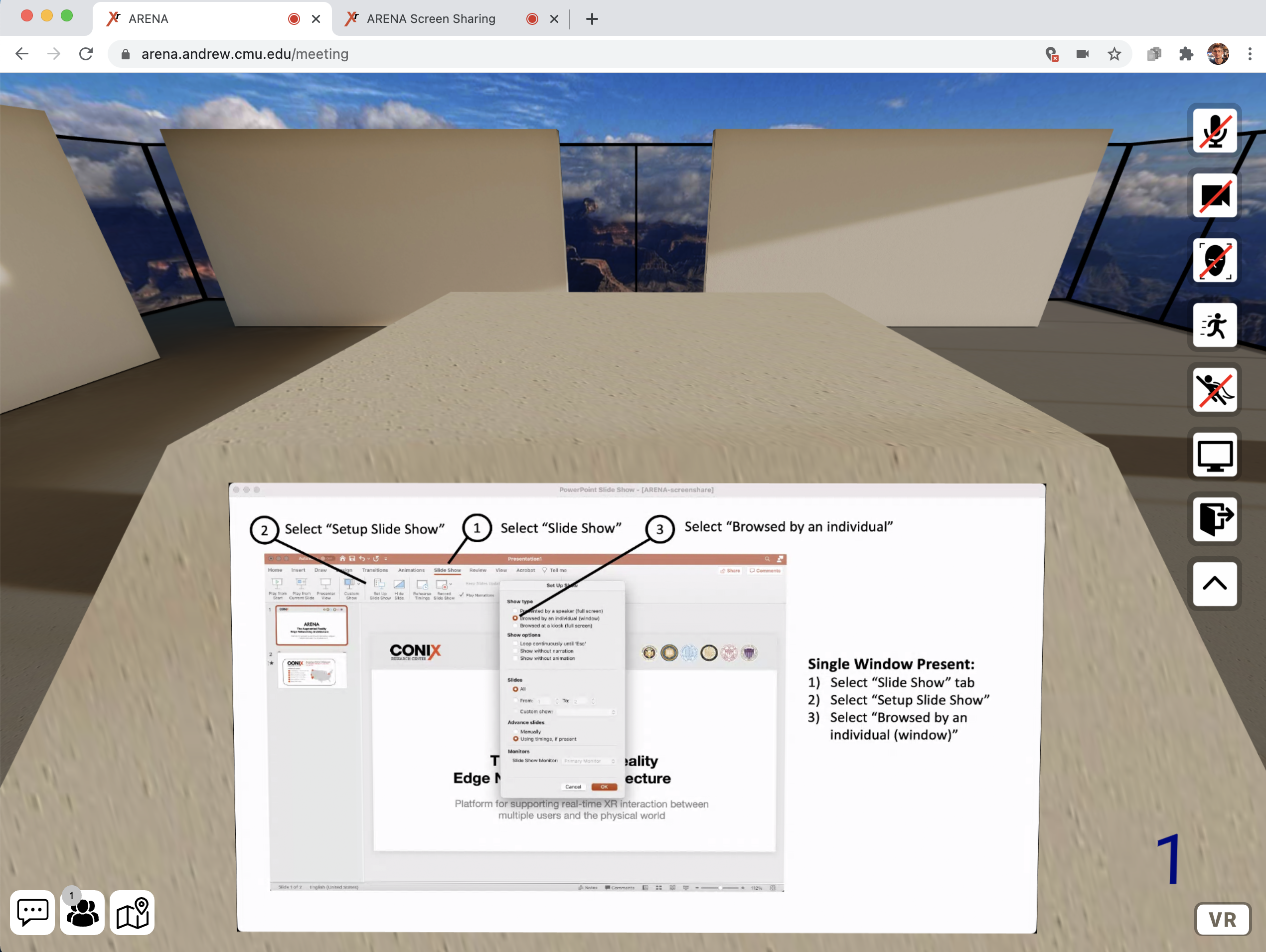
Using PowerPoint
tip
You can easily share just a screen in PowerPoint even in presenter mode.
- Slide Show -> Setup Slide Show Options -> Browsed by an individual
- Right-click during presentation brings up cursor options
- Select Browsed by an individual
- Select Slide Show
- Select Setup Slide Show
Single Window Present
- Select Slide Show tab
- Select Setup Slide Show
- Select Browsed by an individual (window)
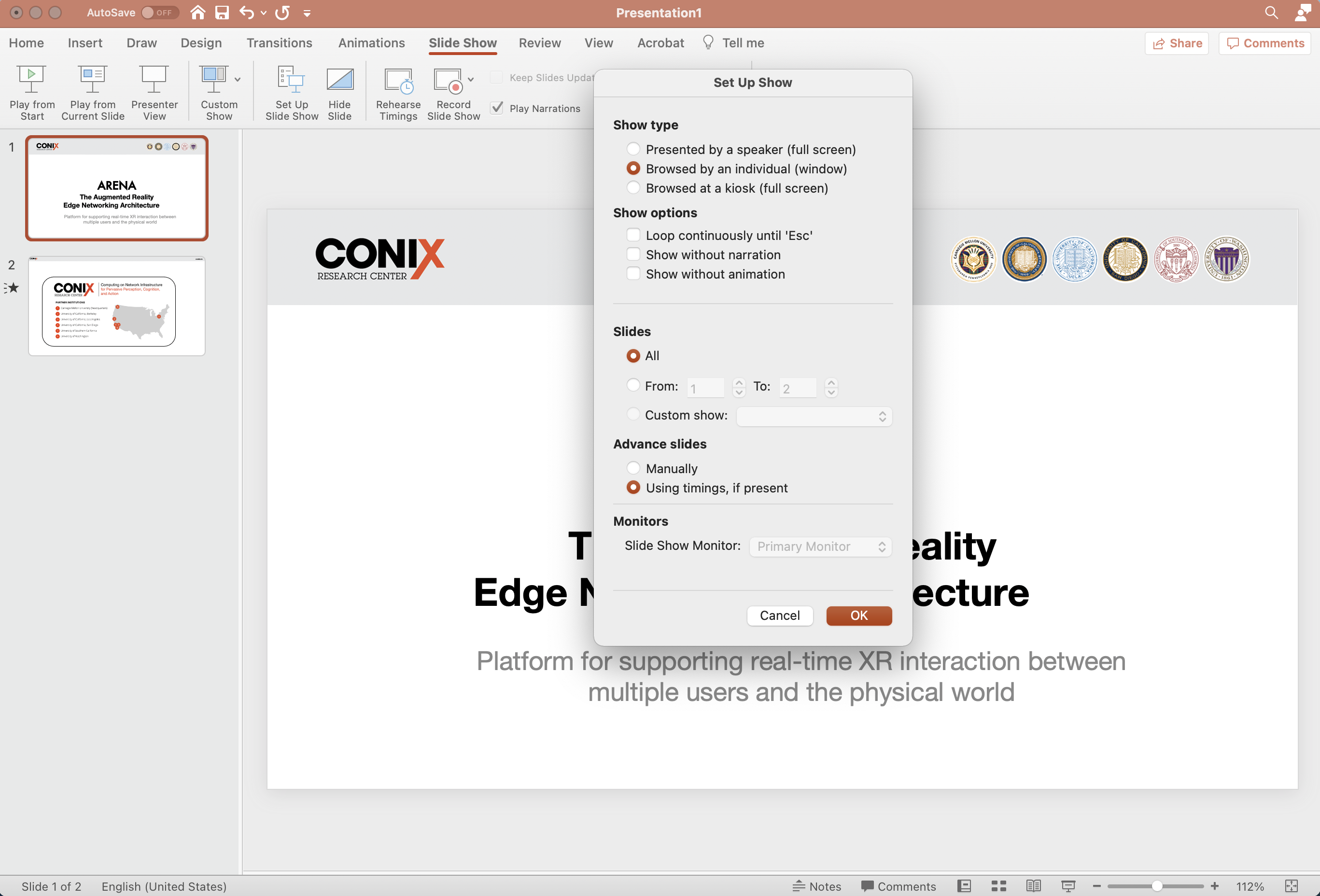
- Right-click for Pointers.