Python Scripting for ARENA
The Python library provides a development option for ARENA applications to add simple interactions and scripting. Our current API allows us to create and update objects in a scene, define animations, and set up callbacks on events and timers. The library provides a scheduler and a design pattern familiar to game developers, which include decorators to create one-shot, periodic and delayed (start after a given time) tasks. Any entity represented in Python is automatically updated upon arrival of network messages and we provide calls to load any pre-existing scene content upon startup.
Draw objects and run programs in the ARENA using Python! 😀👍
You can define the appearance and behavior of objects in a scene using python programs, which take advantage of the fact that all objects in a scene are networked via a MQTT Publish-Subscribe (PubSub) messaging bus:
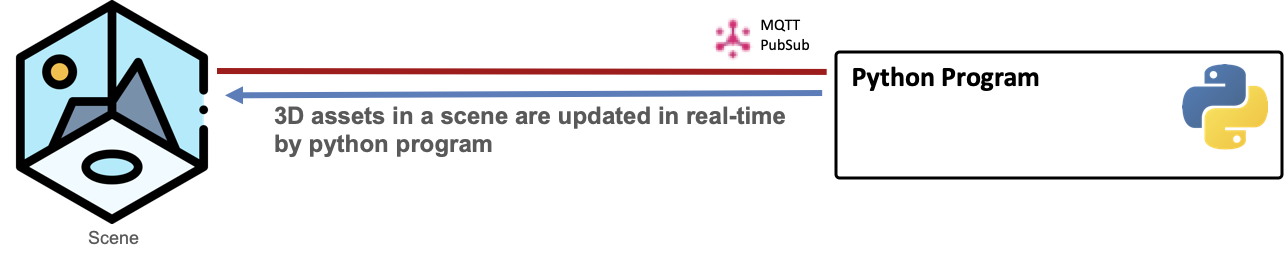
Note that the python program can be hosted anywhere with access to the MQTT bus. For simplicity, we will assume that your program is running on your local machine. However, the execution and hosting of programs can be handled by the ARENA itself, using ARTS.
Setup
First, if we do not already have a compatible version of Python installed on our development machine, we must install Python 3.8 or above:
https://www.python.org/downloads/
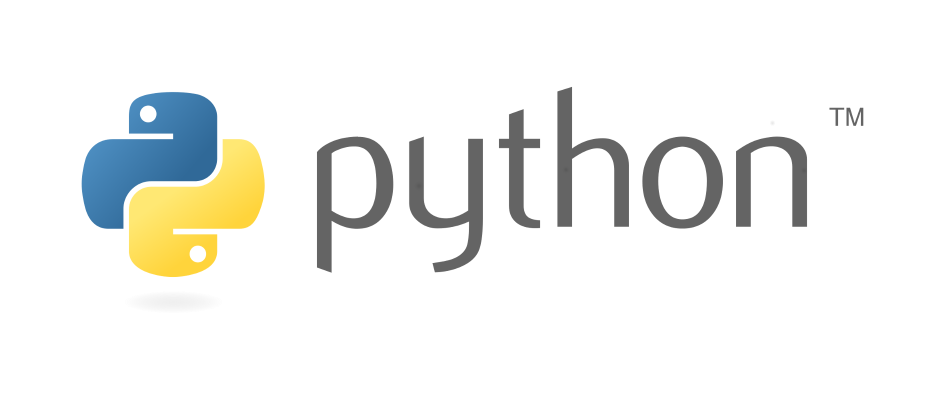
Install the ARENA Python library
Then, we must install the arena-py library using pip: https://pypi.org/project/arena-py/
The easiest way to begin programming in the ARENA is to install the Python library and create your first Python program. ARENA programs communicate over MQTT messages which govern all objects and their properties. This library is a wrapper which will allow you to easily send and receive those messages.
tip
Use the Search ARENA Documentation bar at the very top of every page on this site to find examples and information on anything you need.
Create a box and observe
Now, let us create a very simple Python program in the scene example, under the username you defined the first time you entered the ARENA. Start by opening the scene in your browser and notice it is empty, with default environment settings.
note
Open the example scene under your ARENA username by entering the following URL in your browser: http://arenaxr.org/<your-username>/example
Copy the python script below, and paste it into a box.py file. After saving the file, execute the script (e.g. python3 box.py; make sure you installed the python library first).
from arena import *
# this creates an object for scene 'example' at the given ARENA host
scene = Scene(host="arenaxr.org", scene="example")
# define a task that will add a box to the scene
@scene.run_once
def make_box():
scene.add_object(Box())
# run the tasks defined for this scene
scene.run_tasks()
Looking at the scene in your browser will let you see the box. Watch out, if you are at the origin, the box will be underneath you.
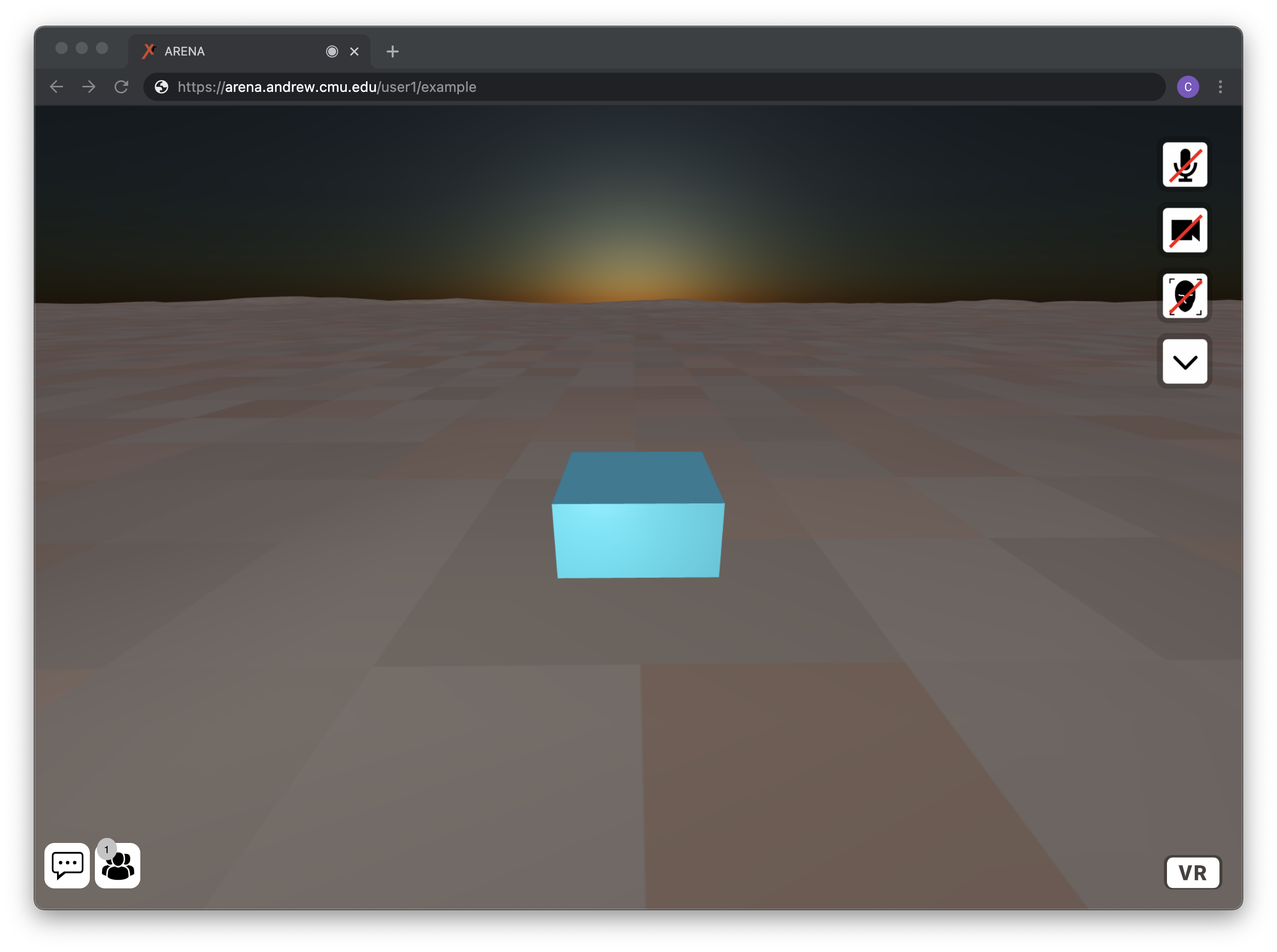
By default, objects are generated in a random color, with no rotation, at x, y, z position (0, 0, 0), and with no other properties applied. Some of the other properties you can add to objects are detailed in our Python Examples. Notice that the box seems stuck in the ground, which is due to the box’s origin at its center positioned at scene coordinates (0, 0, 0). If you enable Flying mode (see User Guide), you can move below the ground plane and view the other half of the box. Type Ctrl-C to end the program.
Now, go back to your browser and refresh the page. You will notice that the box disappeared. We will explain what is up with that in a moment. Now, let us create two boxes, one at x, y, z (1, 1, 1) and another at x, y, z (2, 2, 2).
from arena import *
scene = Scene(host="arenaxr.org", scene="example")
@scene.run_once
def make_box():
# red box at (1, 1, -3)
box1 = Box(position=Position(1,1,-3), material=Material(color=(255,0,0)))
scene.add_object(box1)
# green box at (2, 2, -3)
box2 = Box(position=Position(2,2,-3), material=Material(color=(0,255,0)))
scene.add_object(box2)
scene.run_tasks()
Once you run the script above, you can go back to the scene example in your browser to see the two boxes:
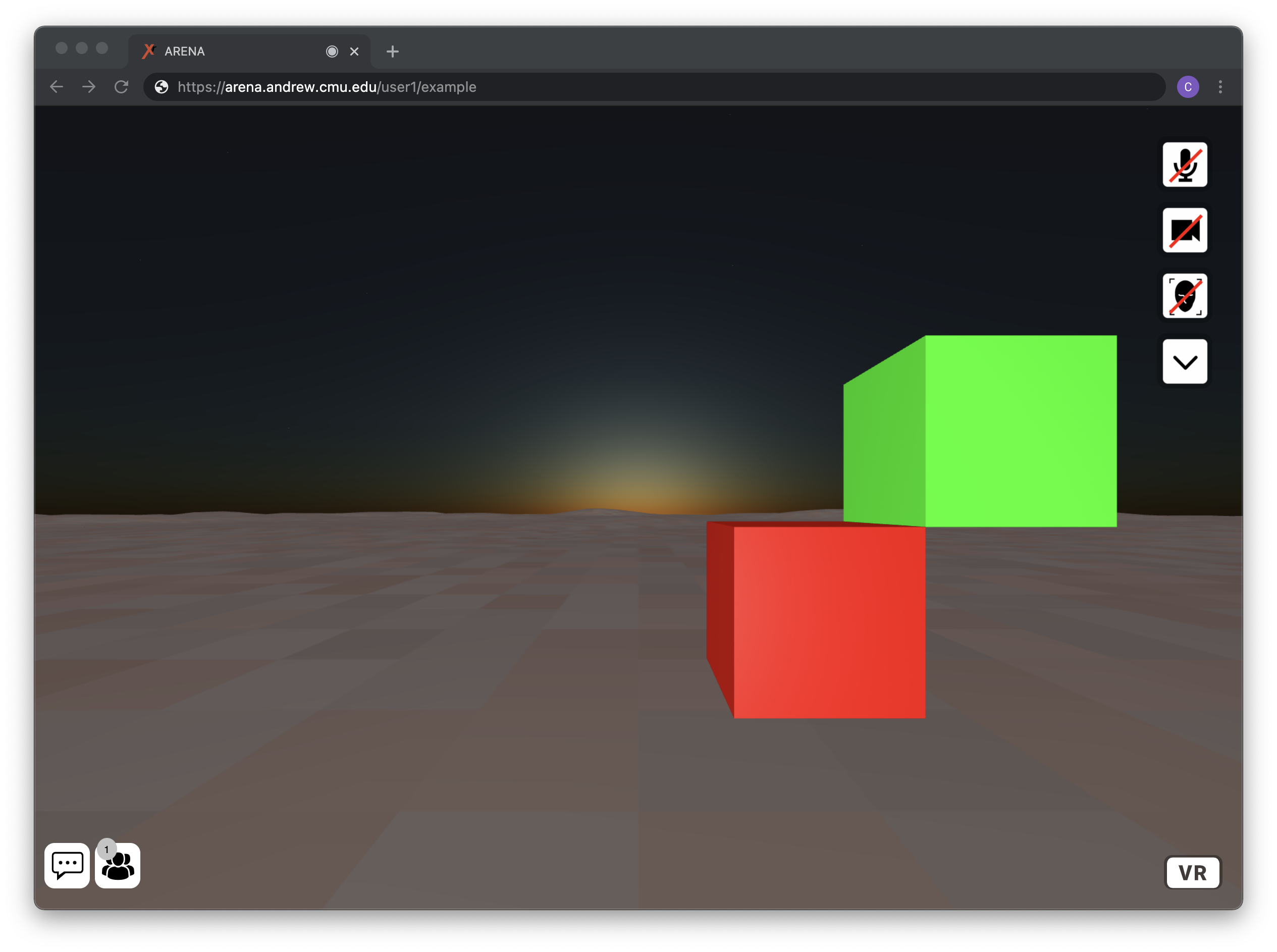
Running from the Command Line
The target of which server, user and scene are set by the Scene(host="...",scene="...",namespace="...",debug=False) function call. It is also possible to override these using shell environmental variables at the command line as shown below. This allows a simple way to re-target applications for your own environment without having to change the parameters manually in the code.
export MQTTH=arenaxr.org # ARENA webserver main host
export REALM=realm
export SCENE=scene
export NAMESPACE=namespace
python3 box.py
...
=====
Loading: https://arenaxr.org/namespace/scene, realm=realm
Connecting to the ARENA...
Connected!
=====
...
If not specified the namespace is your current logged in user-id. The most common use-case is to simply update SCENE and MQTTH.
Clients and Scene Callbacks
As a web browser user of the ARENA, you are connecting to the ARENA MQTT broker as one client connection, in which you are publishing your “camera” perspective as you move, and subscribing to changes in other objects and other users’ “camera” moves. Every time you run a Python program you are also connecting to the broker as another client connection, in which the above program publishes a message creating a box, and also subscribes you to other users’ “camera” moves, and objects.
Let’s try observing some of those other messages but adding the following code to your Python program. Add the scene_callback function, and also alter your arena.init() call, to accept the new callback and allow you to observe all the messages you have subscribed to in this scene.
def on_msg_callback(obj):
print("scene_callback: ", obj)
scene.on_msg_callback = on_msg_callback
Move yourself around in the browser view and notice all the camera updates and positions and rotation changes as you move. This is way too much information to be human readable! However, you can filter out these messages for what you need, or even better, if you only need feedback for a specific object, like our box, as we cover next.
Object callbacks
One way to reduce the flood of messages for your Python program is to define a callback specifically for one object, our box for example. Update your program to comment out all messages subscribed in the scene, add a callback just for your box object, and update the creation of your box object with a click-listener and the new box_callback.
def on_msg_callback(obj):
# print("scene_callback: ", obj)
def box_callback(evt):
print("box_callback: ", evt)
box = Box(clickable=True, evt_handler=box_callback)
Now, in your scene use your mouse to click on the box and notice the messages you receive just from the box. You have useful information like: what type of event - mouse up/down/enter/leave, the owner of the event, the position of the owner, the position of the click. You can use this information to programmatically decide how to respond and begin creating a rich, interactive, 3d experience for your users.
- What should
mousedowndo for this object? Change its color? - What should
mouseenterormouseleavedo? Change its opacity? - Many more ideas are available in our examples.
Animate a GLTF model
A more advanced manipulation of objects in the ARENA is using 3d models as GLTF. Here we are going to use a GLTF model of a duck and some animation rules to make it rotate.
from arena import *
scene = Scene(host="arenaxr.org", scene="example")
obj = GLTF(object_id="duck_1",
position=(-1, 1, -3),
url="store/models/Duck.glb")
obj.dispatch_animation(
Animation(
property="rotation",
start=(0,0,0),
end=(0,180,0),
easing="linear",
dur=1000
)
)
scene.run_animations(obj)
scene.run_tasks()
At your leisure, read more about methods to generate 3d content and animate objects and models.
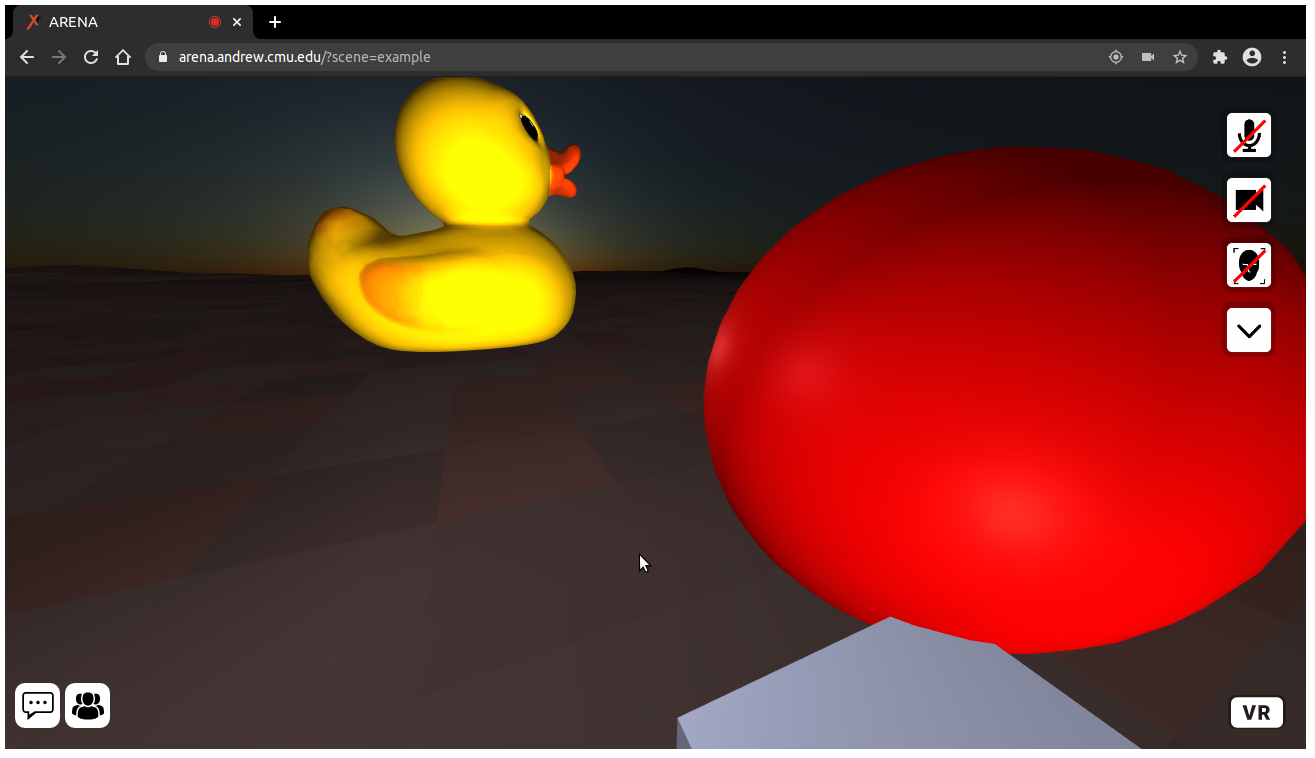
Use persistence, reload browser
Up until now, everything you have created has been non-persistent. That is, objects are only rendered in real-time for any browsers open to the example as MQTT messages are received. So, if you refresh your browser, notice that all the objects we created are gone, new visitors to this scene will not see them. To backup your scene objects into our persistence database you will have to specify persist=True in Python definitions. This is also true when ARENA objects are created in other scenes. The underlying message needs to specify if the object state is to be persisted or not.
Go back to the previous python code and try to add persist=True to the duck object:
obj = Model(object_id="duck_1",
position=(-1, 1, -3),
url="store/models/Duck.glb"
persist=True)
If you run the program again, you will notice that the duck remains in the scene, even across a refresh.
goal
Create an ARENA Python script that triggers your animation when a user clicks on your scanned object! You can also write a script to trigger animations when the user gets close to the object, when a user interacts with another object, etc. Again, be creative here!
More links/info/tutorials/samples:
- Further Python tutorials
- Python Example Apps
- Python Click Event Tutorials
- Python Animation Tutorials